
Windows 10 Analyze the wireless network report
The wireless network report is one of the more useful tools in Windows 10 that can help you diagnose Wi-Fi connection problems.
To create the wireless network report
- In the search box on the taskbar, type Command prompt, press and hold (or right-click) Command prompt, and then select Run as administrator > Yes.
- At the command prompt, type netsh wlan show wlanreport.
This will generate a wireless network report that’s saved as an HTML file, which you can open in your favorite web browser. The report shows all the Wi-Fi events from the last three days and groups them by Wi-Fi connection sessions. It also shows the results of several network-related command line scripts and a list of all the network adapters on your PC.
The wireless network report contains the following sections:
- Wi-Fi summary chart. This chart shows the Wi-Fi connection sessions that are available in the report. Select a section in the chart to go to the corresponding Wi-Fi session shown in the report.A red circle indicates an error. If you see one, select it to get info about the error.
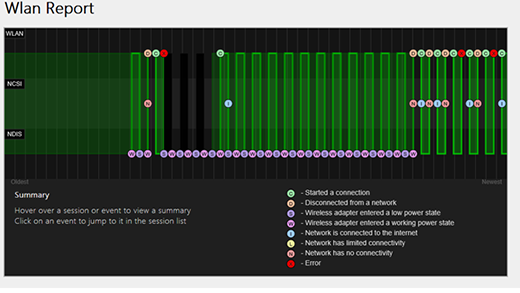
- Report Info. Shows the date the report was created and how many days it covers.
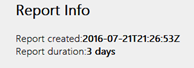
- General System Info. Contains details about your PC. It includes the computer name, system manufacturer, system product name, BIOS date, BIOS version, OS build, Machine ID, and info about if it’s MDM joined.
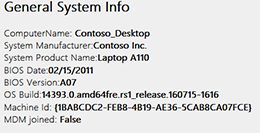
- User Info. Contains general information about the person who is currently signed in to the PC. It contains:
- Username. Current user signed in to the PC.
- User Domain. The domain the PC is joined to.
- User DNS Domain.
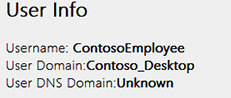
- Network adapters. Contains a detailed list of all the network adapters on your PC. This includes any hidden adapters.
- Device. This is the friendly name of the adapter.
- PnP ID. The PnP ID the PC uses to identify the adapter.
- Guid. The Unique identifier of this adapter on your PC.
- Current driver version. Current driver version the adapter is using.
- Driver date. The date the driver was installed.
- DevNode flags.
- Problem number. If there’s a problem with your adapter, the problem number will be listed here.
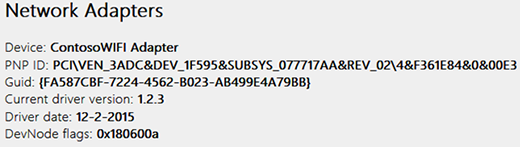
- Script output
- IPConfig /all. Shows detailed information about the state of the adapters on the system. This includes the physical (MAC) address, IP address, DNS server, if DHCP is enabled, and much more.
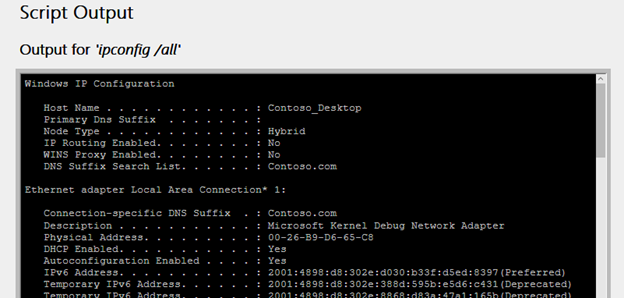
- NetSh WLAN Show All. Shows detailed information about your Wi-Fi adapter including the adapter’s capabilities, the Wi-Fi profiles on your PC (not including security keys or passwords), and a list of the Wi-Fi networks that were found when you ran the report.

- CertUtil -store -silent My & certutil -store -silent -user My. Contains a list of the current certificates on your PC.
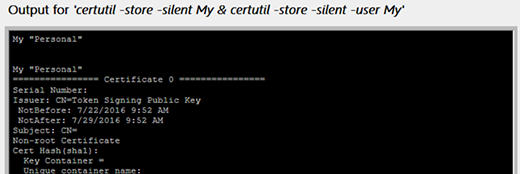
- Profile Output. A detailed list of all the Wi-Fi profiles stored on your PC. Security keys and passwords are encrypted and aren’t displayed.
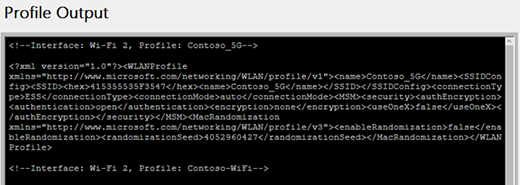
- IPConfig /all. Shows detailed information about the state of the adapters on the system. This includes the physical (MAC) address, IP address, DNS server, if DHCP is enabled, and much more.
- Summary
- Session Success/Failures. Summary of the successes, failures, and warnings that are reported for the different Wi-Fi sessions.
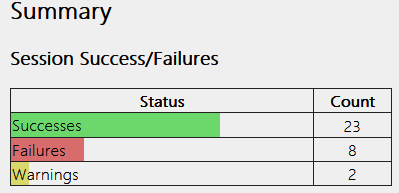
- Disconnect Reasons. Lists the different reasons you were disconnected from the Wi-Fi network.
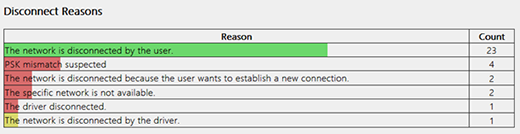
- Session Durations. A chart that shows how long each of the following sessions lasted.
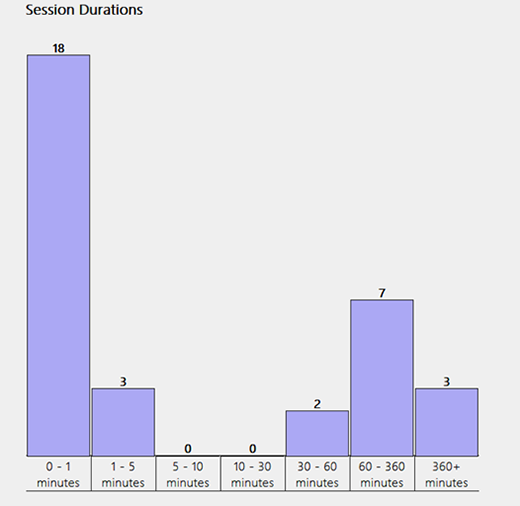
- Wireless Sessions. All the Wi-Fi events associated with each Wi-Fi session.
- Interface name. Friendly name for the adapter.
- Interface Guid. Unique identifier for the adapter.
- Connection Mode. How your device connected to the network—Manual, Auto with a profile, and so forth.
- Profile. Profile used in the connection (when a profile is used).
- SSID. The name of the Wi-Fi network.
- BSS Type. Type of network—Infrastructure, Independent (adhoc), or any (either Infrastructure or Adhoc).
- Session Duration. How long the session lasted.
- Disconnection Reason. Reason why you were disconnected.
- Events. All the Wi-Fi events for this session.To get more info about an event, select it. These events are color coded and can help you to diagnose problems. The summary chart has a definition for each of the different colors.
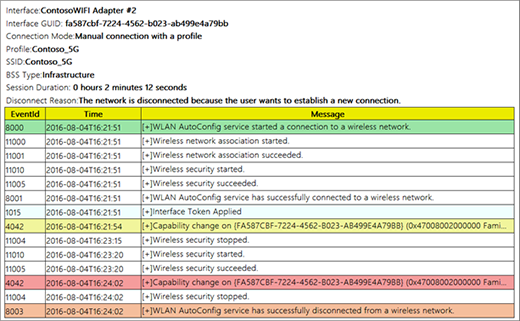
- Session Success/Failures. Summary of the successes, failures, and warnings that are reported for the different Wi-Fi sessions.